एमएस पावरपॉइंट 2013 में प्रेजेंटेशन कैसे प्रिंट करें
(How to Print Presentation in MS PowerPoint 2013)
हालांकि PowerPoint प्रेजेंटेशनयों को कंप्यूटर पर देखने के लिए डिज़ाइन किया गया है, लेकिन कई बार ऐसा हो सकता हैं जब आपको प्रेजेंटेशन को प्रिंट करने की आवशयकता महसूस हो तो आप MS PowerPoint 2013 में अपनी प्रेजेंटेशन को बड़ी ही आसानी से प्रिंट भी कर सकते हैं इसी क साथ आप प्रेजेंटेशन के कस्टम संस्करण भी प्रिंट कर सकते हैं, जो आपके स्लाइड शो को प्रेजेंट करते समय विशेष रूप से सहायक हो सकता है। Print panel Preview और प्रिंटिंग को आसान बनाता है।
Print layouts
प्रेजेंटेशन प्रिंट करते समय पावरपॉइंट में कई लेआउट शामिल हैं। इसमें चार अलग प्रिंट लेआउट होते हैं जो निम्न प्रकार हैं –
Full-page slides: यह आपकी प्रेजेंटेशन में प्रत्येक स्लाइड के लिए एक पूर्ण पेज प्रिंट करता है। यदि आप अपनी प्रेजेंटेशन में प्रिंट करते समय सुधर भी करना चाहते हैं तो यह लेआउट सबसे उपयोगी होगा।
Notes: स्लाइड के लिए किसी भी स्पीकर नोट के साथ, यह प्रत्येक स्लाइड को प्रिंट करता है। यदि आपने प्रत्येक स्लाइड के लिए बहुत सारे नोट्स शामिल किए हैं, तो आप अपनी प्रेजेंटेशन को प्रेजेंट करते समय आपके साथ नोट्स की मुद्रित प्रतिलिपि रख सकते हैं।
Outline: यह स्लाइड शो की सभी Outline को प्रिंट करता है। आप अपने स्लाइड शो के Review करने और अपनी प्रेजेंटेशन देने के लिए तैयार करने के लिए इस लेआउट का उपयोग कर सकते हैं।
Handouts: यह नोट्स के लिए वैकल्पिक स्थान के साथ, प्रत्येक स्लाइड के थंबनेल संस्करण प्रिंट करता है। यह लेआउट विशेष रूप से उपयोगी होता है यदि आप अपने दर्शकों को प्रेजेंटेशन की भौतिक प्रतिलिपि देना चाहते हैं। तब यह उन्हें प्रत्येक स्लाइड पर नोट्स लेने की अनुमति देता है।
एक प्रस्तुति कैसे मुद्रित करें (How to Print a Presentation)
- सबसे पहले File tab का चयन करें। आपको Backstage View दिखाई देगा।
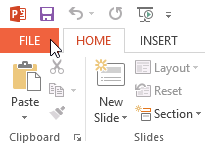
- इसके बाद Print का चयन करें। आपकी स्क्रीन पर Print Pane दिखाई देने लगेगा|
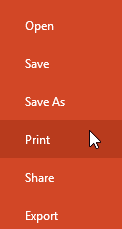
आप अपने कीबोर्ड पर Ctrl + P दबाकर भी Print panel तक पहुंच सकते हैं।
- वांछित प्रिंटर और प्रिंट रेंज चुनें।
- वांछित प्रिंट लेआउट और रंग सेटिंग्स चुने।
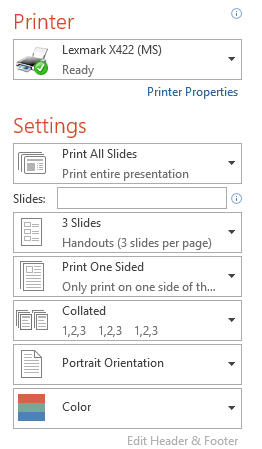
- जब आप सेटिंग्स में सुधार कर लेंगे, तो Print पर क्लिक करें।
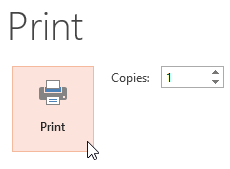


No comments: