एमएस एक्सेल 2013 में चार्ट कैसे बनाएं
(How to Create Chart in MS Excel 2013)
एक्सेल वर्कबुक की व्याख्या करना अक्सर मुश्किल हो सकता है जिसमें बहुत अधिक डेटा होता है। चार्ट आपको ग्राफिकल रूप से अपने वर्कबुक डेटा को चित्रित करने की अनुमति देता है, जिससे तुलना और रुझानों को देखना आसान हो जाता है।
Understanding Charts
एक्सेल में कई अलग-अलग प्रकार के चार्ट होते हैं, जिससे आप अपने डेटा को सर्वोत्तम तरीके से चुनने की अनुमति देते हैं। चार्ट का प्रभावी ढंग से उपयोग करने के लिए, आपको यह समझने की आवश्यकता होगी कि विभिन्न चार्ट का उपयोग कैसे किया जाता है।
एक्सेल के पास विभिन्न प्रकार के चार्ट हैं, जिनमें से प्रत्येक के अपने फायदे हैं। चार्ट प्रकारों के अलावा, आपको एक चार्ट को पढ़ने के तरीके को समझने की आवश्यकता होगी। चार्ट में कई अलग-अलग तत्व या भागों होते हैं, जो डेटा की व्याख्या करने में आपकी सहायता कर सकते हैं।
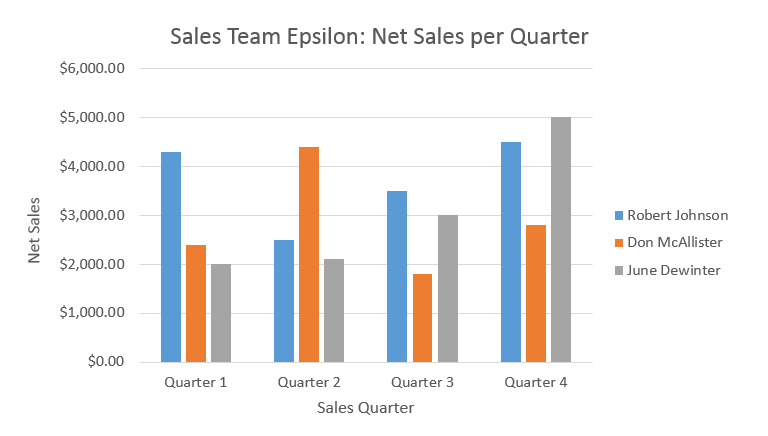
चार्ट कैसे डालें (How to Insert a Chart)
- Column titles और row labels सहित, उन Cells का चयन करें जिन्हें आप चार्ट में डालना चाहते हैं। ये Cell चार्ट के लिए स्रोत डेटा (source data) होंगे। हमारे उदाहरण में, हम Cell A1: F6 का चयन करेंगे।
- Insert tab टैब से, इच्छित चार्ट कमांड पर क्लिक करें। हमारे उदाहरण में, हम कॉलम का चयन करेंगे।
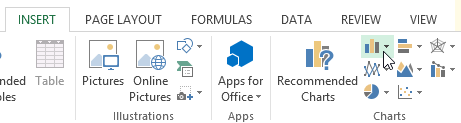
- ड्रॉप-डाउन मेनू से इच्छित चार्ट प्रकार चुनें।
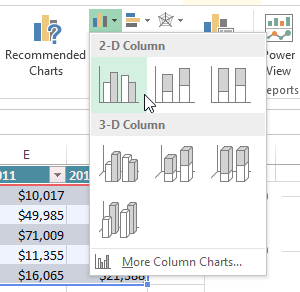
- चयनित चार्ट वर्कशीट में डाला जाएगा।
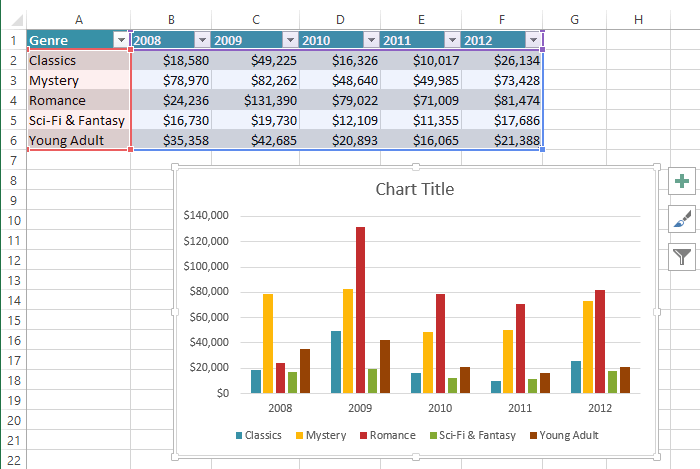
यदि आप सुनिश्चित नहीं हैं कि किस प्रकार का चार्ट उपयोग करना है, तो Recommended Charts कमांड स्रोत डेटा के आधार पर कई अलग-अलग चार्ट सुझाएगा।

चार्ट लेआउट और शैली (Chart layout and style)
चार्ट डालने के बाद, ऐसी कई चीजें हैं जिन्हें आप अपना डेटा प्रदर्शित करने के तरीके के बारे में बदलना चाहते हैं। Design Tab से चार्ट के लेआउट और स्टाइल को संपादित करना आसान है।
- एक्सेल आपके चार्ट को पढ़ने में आसान बनाने के लिए chart titles, legends, और data labels जैसे चार्ट तत्व जोड़ने की अनुमति देता है।
- चार्ट तत्व जोड़ने के लिए, Design Tab पर Add Chart Element कमांड पर क्लिक करें| फिर ड्रॉप-डाउन मेनू से वांछित तत्व चुनें।
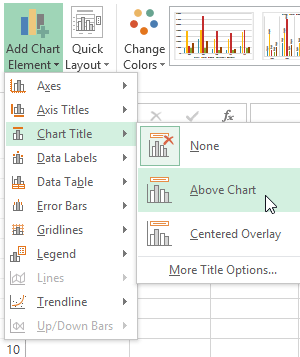
- चार्ट तत्व को संपादित (editing) करने के लिए प्लेसहोल्डर को डबल-क्लिक करें और टाइपिंग शुरू करें।
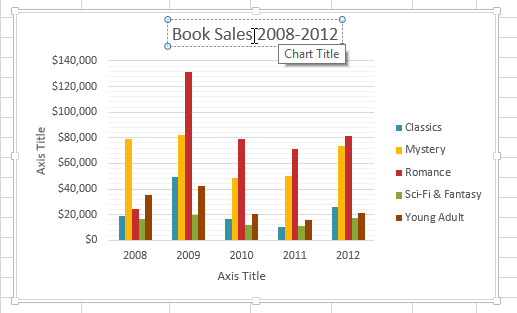
- यदि आप अलग-अलग चार्ट तत्वों को जोड़ना नहीं चाहते हैं, तो आप एक्सेल के पूर्वनिर्धारित लेआउट में से एक का उपयोग कर सकते हैं। बस Quick Layout कमांड पर क्लिक करें, फिर ड्रॉप-डाउन मेनू से वांछित लेआउट चुनें।
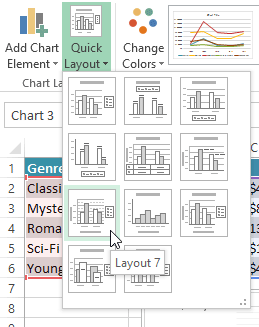
- एक्सेल में कई अलग-अलग चार्ट स्टाइल्स भी शामिल हैं, जो आपको अपने चार्ट के स्वरूप और अनुभव को त्वरित रूप से संशोधित करने की अनुमति देती हैं। चार्ट स्टाइल बदलने के लिए, Chart styles group से वांछित स्टाइल का चयन करें।
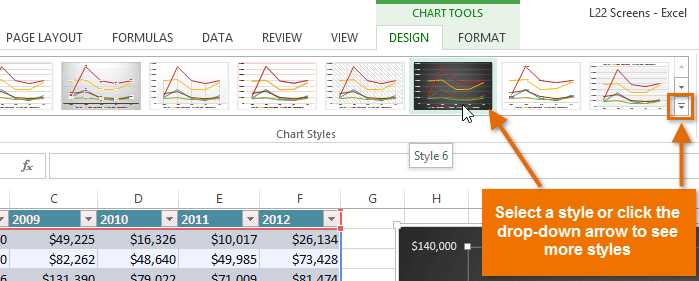
आप चार्ट तत्वों को त्वरित रूप से जोड़ने, चार्ट स्टाइल बदलने और चार्ट डेटा फ़िल्टर करने के लिए चार्ट फॉर्मेट शॉर्टकट बटन का भी उपयोग कर सकते हैं।
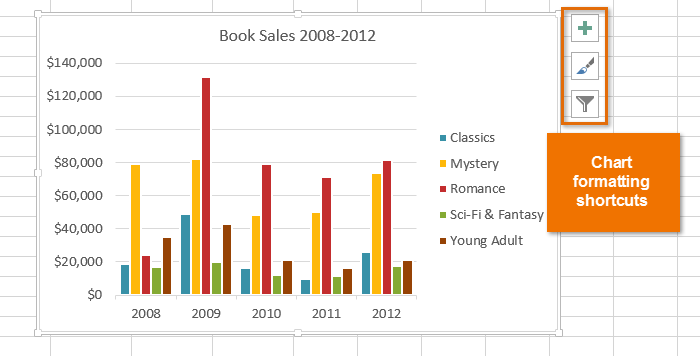

No comments: