एमएस पावरपॉइंट 2013 में वीडियो कैसे डालें
(How to Insert Video in MS PowerPoint 2013)
पावरपॉइंट आपको स्लाइड पर एक वीडियो डालने और अपनी प्रस्तुति (Presentation) के दौरान इसे चलाने की अनुमति देता है। यह आपके दर्शकों के लिए अपनी प्रस्तुति (Presentation) को और अधिक आकर्षक बनाने का एक शानदार तरीका है। आप PowerPoint के भीतर वीडियो को संपादित (editing) भी कर सकते हैं और इसकी उपस्थिति को कस्टमाइज़ कर सकते हैं।
फ़ाइल से वीडियो कैसे सम्मिलित करें (How to insert a video from a file)
- सबसे पहले Insert Tab पर स्थित, Video ड्रॉप-डाउन तीर पर क्लिक करें, फिर Video on My PC का चयन करें।

- वांछित वीडियो फ़ाइल का पता लगाएँ और चुनें, फिर Insert पर क्लिक करें।
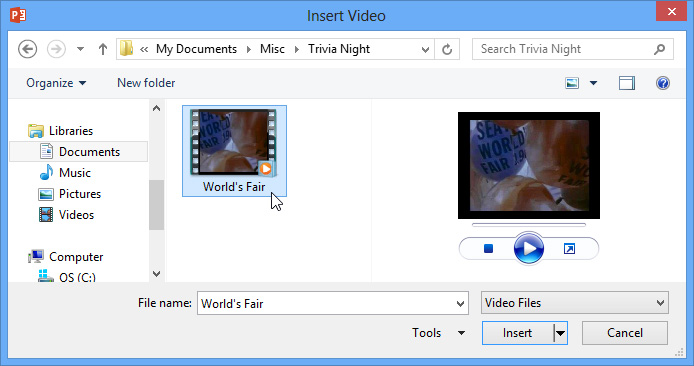
- वीडियो स्लाइड में जुड़ जाएगा।
ऑनलाइन वीडियो कैसे सम्मिलित करें (How to insert an online video)
कुछ वेबसाइट-जैसे यूट्यूब-आपको अपनी स्लाइड में वीडियो एम्बेड करने की अनुमति देती है। एक एम्बेडेड वीडियो अपनी मूल वेबसाइट पर होस्ट किया जा सकता हैं, जिसका अर्थ है कि वीडियो स्वयं आपकी फ़ाइल में नहीं जोड़ा जाएगा। एम्बेडिंग आपकी प्रस्तुति (Presentation) के फ़ाइल आकार को कम करने का एक सुविधाजनक तरीका है, लेकिन वीडियो चलाने के लिए आपको इंटरनेट से कनेक्ट होने की भी आवश्यकता होगी।
- सबसे पहले Insert Tab पर स्थित, Video ड्रॉप-डाउन तीर पर क्लिक करें, फिर Online Video का चयन करें।

- पॉपअप विंडो में अपने SkyDrive खाते के बगल में Browse पर क्लिक करें। वैकल्पिक रूप से, आप पॉपअप विंडो के निचले बाएं हिस्से में फेसबुक बटन पर क्लिक करके फेसबुक से video अपलोड कर सकते हैं।

- वांछित वीडियो चुनें, फिर Insert पर क्लिक करें।

- वीडियो स्लाइड में जुड़ जाएगा।
Working with videos
वीडियो का पूर्वावलोकन कैसे करें (How to preview a video)
- इसे चुनने के लिए एक वीडियो पर क्लिक करें।
- वीडियो के नीचे Play/Pause बटन पर क्लिक करें। वीडियो चलना शुरू हो जाएगा, और Play/Pause बटन के बगल में टाइमलाइन चलता रहेगा|
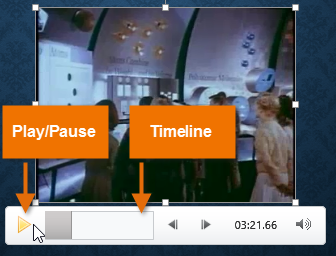
- वीडियो को आगे बढ़ने के लिए टाइमलाइन पर कहीं भी क्लिक करें।
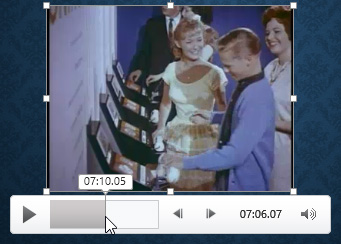
वीडियो का आकार कैसे बदलें (How to resize a video)
- वीडियो को कोने आकार देने वाले हैंडल पर क्लिक करें और खींचें।
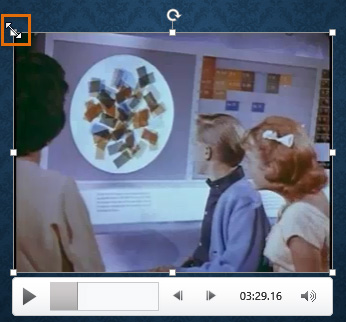
- कोने आकार देने वाले हैंडल अपने मूल पहलू अनुपात को संरक्षित करते समय एक वीडियो का आकार बदल देंगे। यदि आप साइड साइजिंग हैंडल का उपयोग करते हैं, तो वीडियो बिगड़ जाएगा।
वीडियो कैसे स्थानांतरित करें (How to move a video)
विडियो को स्लाइड के किसी स्थान पर ले जाने के लिए क्लिक करें और खींचें।
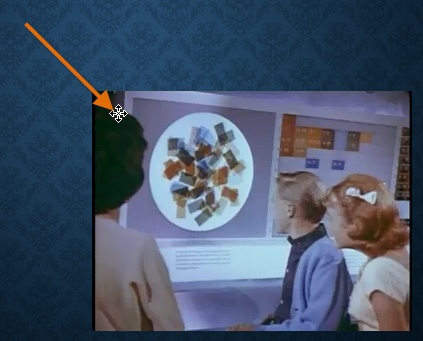
वीडियो कैसे हटाएं (How to delete a video)
उस वीडियो का चयन करें जिसे आप हटाना चाहते हैं, फिर अपने कीबोर्ड पर बैकस्पेस या Delete कुंजी दबाएं।
Video options
Video से सम्बंधित ऐसे अन्य विकल्प भी हैं जिन्हें आप नियंत्रित कर सकते हैं कि आपका वीडियो कैसा चल रहा है। ये Playback tab पर Video विकल्प समूह में पाए जाते हैं। वॉल्यूम: इस विकल्प का प्रयोग वीडियो के लिए ऑडियो वॉल्यूम बदलने के लिए किया जाता है|
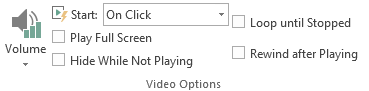
वॉल्यूम (Volume): इस विकल्प का प्रयोग वीडियो के लिए ऑडियो वॉल्यूम बदलने के लिए किया जाता है|
प्रारंभ करें (Start) : यह नियंत्रित करता है कि वीडियो स्वचालित रूप से शुरू होता है या जब माउस क्लिक किया जाता है तब शुरू होगा|
पूर्ण स्क्रीन चलाएं (Play Full Screen) : इस विकल्प का प्रयोग वीडियो को पूरी स्क्रीन पर फ़ैलाने के लिए किया जाता हैं|
खेलते समय छुपाएं (Hide While Not Playing) : इस विकल्प का प्रयोग वीडियो को प्ले करते समय वीडियो छुपाने के लिए किया जाता हैं|
लूप तक रुक गया (Loop until Stopped) : यह विकल्प बंद होने तक वीडियो प्रदर्शित करता है
बजाने के बाद रिवाइंड करें (Rewind after Playing): इस विकल्प से वीडियो समाप्त होने पर शुरुआत में लौटाता है|


No comments: