एमएस पावरपॉइंट 2013 में एनीमेशन का उपयोग कैसे करें
(How to use Animations in MS PowerPoint 2013)
पावरपॉइंट में, आप क्लिप आर्ट, आकार और चित्र जैसे टेक्स्ट और ऑब्जेक्ट्स को एनिमेट कर सकते हैं। स्लाइड पर एनीमेशन-या आंदोलन का उपयोग दर्शकों के ध्यान को विशिष्ट सामग्री पर आकर्षित करने या स्लाइड को पढ़ने में आसान बनाने के लिए किया जा सकता है।
एनिमेशन के प्रकार (types of animations)
ऐसे कई एनीमेशन प्रभाव हैं जिन्हें आप चुन सकते हैं|
प्रवेश (Entrance): यह नियंत्रण कैसे वस्तु स्लाइड में प्रवेश करता है। उदाहरण के लिए, बाउंस एनीमेशन के साथ वस्तु स्लाइड पर “गिर जाएगी” और फिर कई बार उछाल जाएगी।

जोर (Emphasis): ये एनिमेशन तब होते हैं जब वस्तु स्लाइड पर होती है, अक्सर माउस क्लिक से ट्रिगर होती है। उदाहरण के लिए, जब आप माउस पर क्लिक करते हैं तो आप स्पिन करने के लिए ऑब्जेक्ट सेट कर सकते हैं।

बाहर निकलें (Exit): यह नियंत्रित करता है कि वस्तु स्लाइड से कैसे निकलती है। उदाहरण के लिए, फीड एनीमेशन के साथ ऑब्जेक्ट बस फीका होगा।

मोशन पथ (Motion Paths): ये Emphasis प्रभाव के समान होते हैं, सिवाय इसके कि ऑब्जेक्ट स्लाइड के भीतर एक पूर्व निर्धारित मार्ग के साथ स्लाइड के भीतर चलता है।

एनीमेशन कैसे डालें (How to Insert Animation)
- उस ऑब्जेक्ट का चयन करें जिसे आप एनिमेट करना चाहते हैं।
- Animation Tab पर, Animation group में से More ड्रॉप-डाउन तीर पर क्लिक करें।
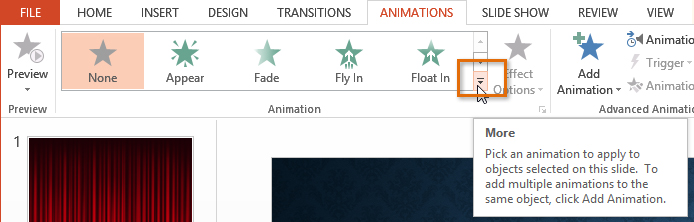
- एनीमेशन प्रभाव का एक ड्रॉप-डाउन मेनू दिखाई देगा। वांछित effect का चयन करें।
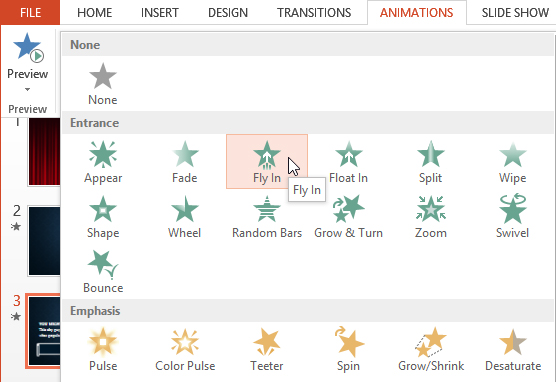
- effect वस्तु पर लागू हो जायेगा। यह दिखाने के लिए कि उसके पास एक एनीमेशन है, ऑब्जेक्ट के पास एक छोटी संख्या होगी। स्लाइड पैनल में, स्लाइड के बगल में एक सितारा प्रतीक भी दिखाई देगा।
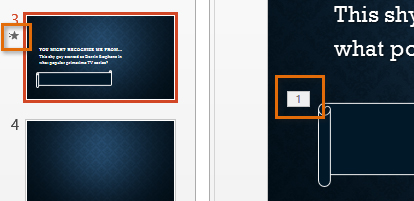
मेनू के नीचे, आप और भी प्रभावों तक पहुंच सकते हैं।
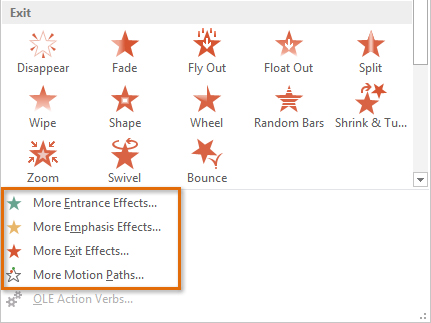
Effect options
कुछ effects में विकल्प होंगे जिन्हें आप बदल सकते हैं। उदाहरण के लिए, Fly in effect के साथ आप नियंत्रित कर सकते हैं कि ऑब्जेक्ट किस दिशा से आता है। इन विकल्पों को Animation group में Effect Options कमांड से एक्सेस किया जा सकता है।
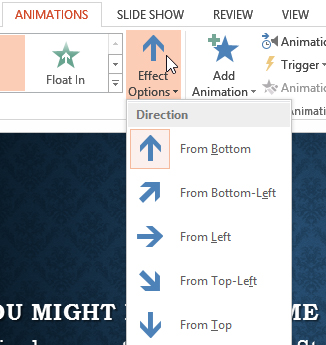
एनीमेशन को कैसे हटाएं (How to remove an animation)
- एनिमेटेड ऑब्जेक्ट के बगल में स्थित छोटी संख्या का चयन करें।
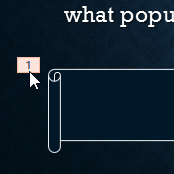
- Delete Key दबाएं। एनीमेशन हटा दिया जाएगा।
किसी ऑब्जेक्ट में एक से अधिक एनिमेशन कैसे जोड़ें
(How to add multiple animations to an object)
यदि आप Animation group से एक नई एनीमेशन चुनते हैं, तो यह ऑब्जेक्ट की वर्तमान एनीमेशन को रिप्लेस करेगा। हालांकि, आप कभी-कभी किसी ऑब्जेक्ट पर एक से अधिक एनीमेशन रखना चाहते हैं, जैसे Entrance और Exit effect। ऐसा करने के लिए, आपको Add Animation कमांड का उपयोग करने की आवश्यकता होगी, जो आपको नए एनिमेशन जोड़ने की अनुमति देगा।
- एक ऑब्जेक्ट का चयन करें।
- Animation tab पर क्लिक करें।
- Advanced Animation group में, उपलब्ध एनिमेशन देखने के लिए Add Animation कमांड पर क्लिक करें।
- वांछित एनीमेशन प्रभाव का चयन करें।
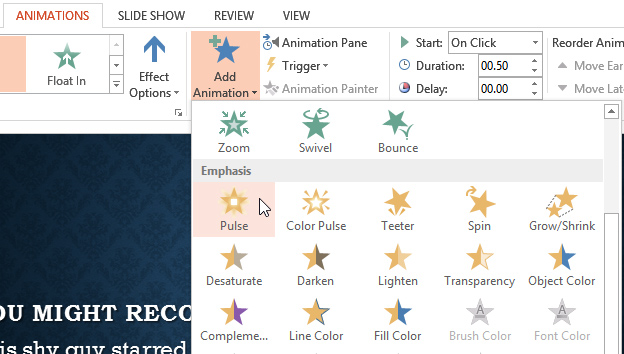
- यदि ऑब्जेक्ट में एक से अधिक प्रभाव हैं, तो इसके प्रत्येक प्रभाव के लिए एक अलग संख्या होगी। संख्याएं उस क्रम को इंगित करती हैं जिसमें प्रभाव होंगे।


No comments: