एमएस पावरपॉइंट 2013 के साथ काम करना
(Working With MS PowerPoint 2013)
PowerPoint 2013 एक प्रस्तुति सॉफ्टवेयर है जो आपको गतिशील स्लाइड प्रस्तुतियां बनाने की अनुमति देता है। आप स्लाइड शो में animation, narration, images और भी बहुत कुछ शामिल कर सकते हैं।
Opening PowerPoint 2013
जब आप पहली बार PowerPoint 2013 खोलते हैं, तो आपको स्टार्ट स्क्रीन दिखाई देगी। यहां से, आप एक नई प्रस्तुति बना सकते हैं, टेम्पलेट चुन सकते हैं और हाल ही में प्रेजेंटेशन में सुधर भी कर सकते हैं|
- सबसे पहले स्टार्ट स्क्रीन से, Blank Presentation का पता लगाएं और उसे सिलेक्ट करे|
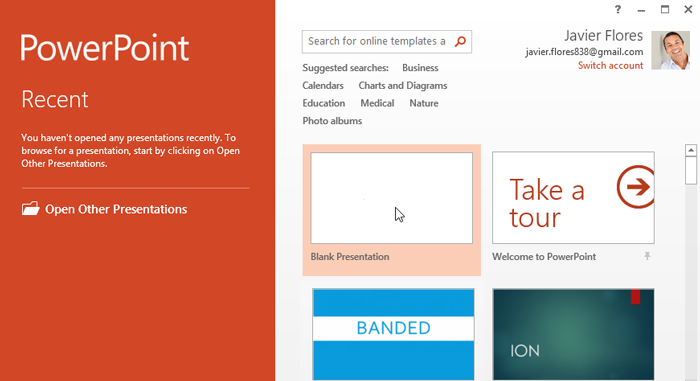
- आपको एक नई प्रस्तुति दिखाई देगी।
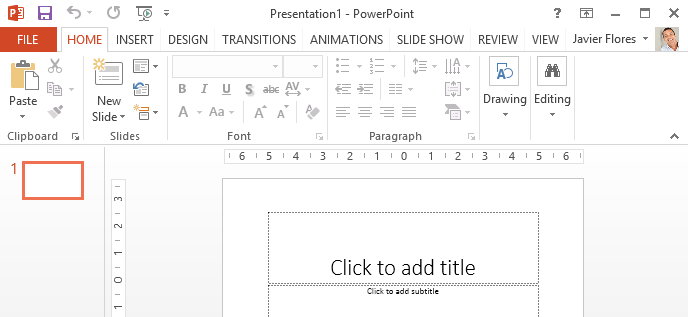
पावरपॉइंट वातावरण के साथ काम करना
(Working with the PowerPoint environment)
यदि आपने पहले PowerPoint 2010 या 2007 का उपयोग किया है, तो PowerPoint 2013 आपको परिचित महसूस होगा। क्योकि इसमें भी रिबन और क्विक एक्सेस टूलबार जैसी सुविधाओं का उपयोग किया गया है- जहां आपको बैकस्टेज व्यू में सामान्य कार्यों को करने के लिए कमांड मिलेंगे।
The Ribbon
PowerPoint 2013 पारंपरिक मेनू की बजाय एक टैबड रिबन सिस्टम का उपयोग करता है। रिबन में कई टैब होते हैं, प्रत्येक में कमांड के कई समूह होते हैं। आप PowerPoint में सबसे आम कार्यों को करने के लिए इन टैब का उपयोग कर सकते हैं।
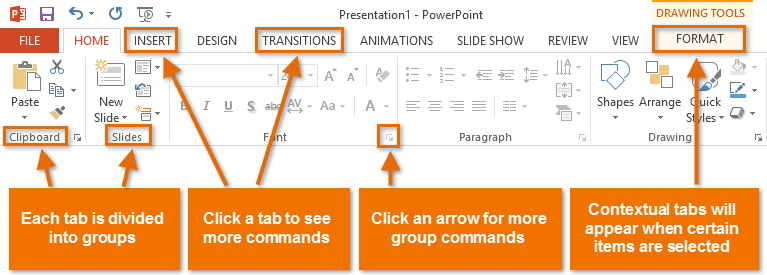
Exploring the Ribbon
PowerPoint में सामान्य कार्यों को करने के लिए आपको टैब के बीच स्थानांतरित करने की आवश्यकता होगी। सही कमांड कहां से ढूंढना है यह जानने के लिए PowerPoint का उपयोग करना आसान होगा।

रिबन को कम और अधिकतम कैसे करें
(How to minimize and maximize the Ribbon)
रिबन को आपके वर्तमान कार्य का जवाब देने के लिए डिज़ाइन किया गया है, लेकिन यदि आप पाते हैं कि यह बहुत अधिक स्क्रीन स्पेस लेता है तो आप इसे कम से कम चुन सकते हैं।
- रिबन के ऊपरी दाएं कोने में Ribbon Display Options तीर पर क्लिक करें।
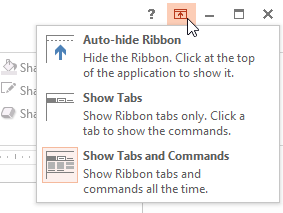
- ड्रॉप-डाउन मेनू से वांछित minimizing option का चयन करें:
Autohide Ribbon:
Autohide पूर्ण-स्क्रीन मोड में PowerPoint प्रदर्शित करता है और पूरी तरह से रिबन को छुपाता है। रिबन दिखाने के लिए, स्क्रीन के शीर्ष पर Expand Ribbon कमांड पर क्लिक करें।
Show Tabs:
यह विकल्प उपयोग में नहीं होने पर सभी कमांड समूहों को छुपाता है, लेकिन टैब दिखाई देंगे। रिबन दिखाने के लिए, बस एक टैब पर क्लिक करें।
Show Tabs and Commands:
यह विकल्प रिबन को अधिकतम करता है। सभी टैब और कमांड दिखाई देंगे। जब आप पहली बार PowerPoint खोलते हैं तो यह विकल्प डिफ़ॉल्ट रूप से चुना जाता है।
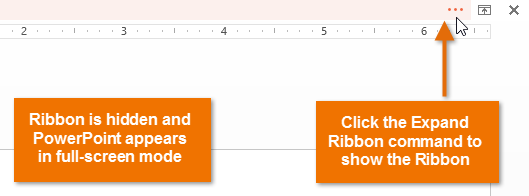
The Quick Access toolbar
रिबन के ठीक ऊपर स्थित, क्विक एक्सेस टूलबार आपको सामान्य कमांड तक पहुंचने देता है इससे कोई फर्क नहीं पड़ता कि कौन सा टैब चुना गया है। डिफ़ॉल्ट रूप से, इसमें Save, Undo, Repeat, और Start Presentation कमांड होते हैं आप अपनी आवश्यकता के आधार पर अन्य कमांड जोड़ सकते हैं।
क्विक एक्सेस टूलबार में कमांड कैसे जोड़ें
(How to add commands to the Quick Access toolbar)
- Quick Access toolbar के दाईं ओर स्थित ड्रॉप-डाउन तीर पर क्लिक करें।
- उस कमांड का चयन करें जिसे आप ड्रॉप-डाउन मेनू से जोड़ना चाहते हैं। अधिक कमांड से चुनने के लिए, More Commands का चयन करें।
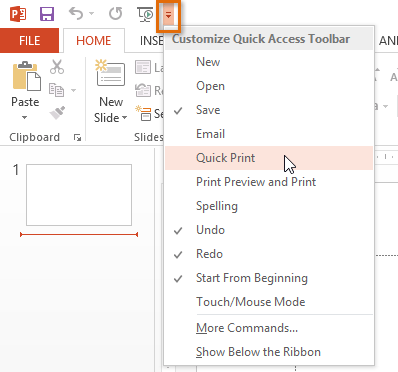
- कमांड Quick Access toolbar में जुड़ जायेंगे|
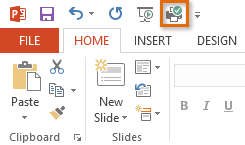
The Ruler, guides, and grid lines
PowerPoint में आपकी स्लाइड्स पर सामग्री व्यवस्थित करने और व्यवस्थित करने में सहायता के लिए कई टूल शामिल हैं, जिसमें Ruler, guides, और gridlines शामिल हैं। ये टूल आपकी स्लाइड पर ऑब्जेक्ट को संरेखित करना आसान बनाता है। इन उपकरणों को दिखाने और छिपाने के लिए बस View Tab पर Show group में चेक बॉक्स पर क्लिक करें।
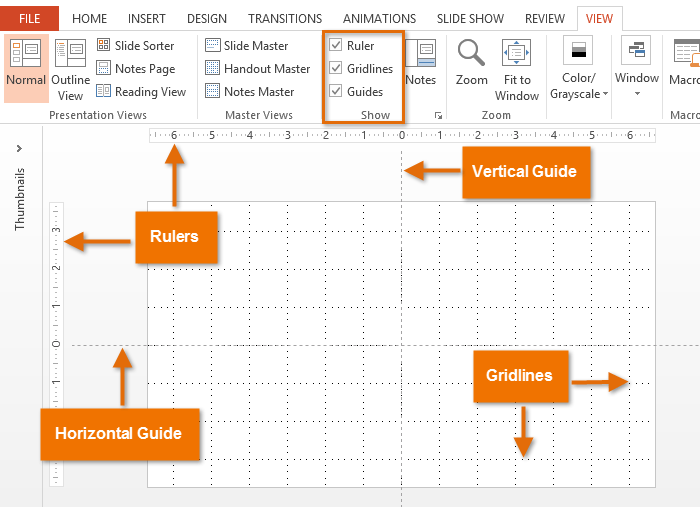
Backstage view
बैकस्टेज व्यू आपको अपनी प्रस्तुतियों को सहेजने, खोलने, प्रिंट करने और साझा करने के लिए विभिन्न विकल्प प्रदान करता है।
बैकस्टेज व्यू का उपयोग कैसे करें (How to access Backstage view)
- रिबन पर File tab पर क्लिक करें।
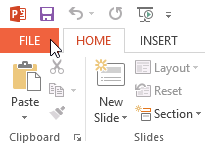
- Backstage view दिखाई देगा।

No comments: