एमएस पावरपॉइंट 2013 में स्लाइड के साथ काम करना
(Working with Slides in MS PowerPoint 2013)
पावरपॉइंट प्रेजेंटेशन स्लाइड्स की एक श्रृंखला से बना है। स्लाइड में वह जानकारी होती है जो आप अपने दर्शकों के सामने प्रदर्शित करते हैं। इसमें टेक्स्ट, चित्र और चार्ट शामिल हो सकते हैं। प्रस्तुतियां बनाना शुरू करने से पहले, आपको स्लाइड्स और स्लाइड लेआउट के साथ काम करने की मूल बातें पता होना आवश्यक हैं|
स्लाइड और स्लाइड लेआउट को समझना (Understanding slides and slide layouts)
जब आप एक नई स्लाइड डालते हैं, तो आमतौर पर प्लेसहोल्डर्स होते है। प्लेसहोल्डर में टेक्स्ट और इमेजेस सहित विभिन्न प्रकार की सामग्री हो सकती है। कुछ प्लेसहोल्डर्स में प्लेसहोल्डर टेक्स्ट होता है, जिसे आप अपने टेक्स्ट से बदल सकते हैं। अन्य में थंबनेल आइकन हैं जो आपको चित्र, चार्ट और वीडियो डालने की अनुमति देते हैं।
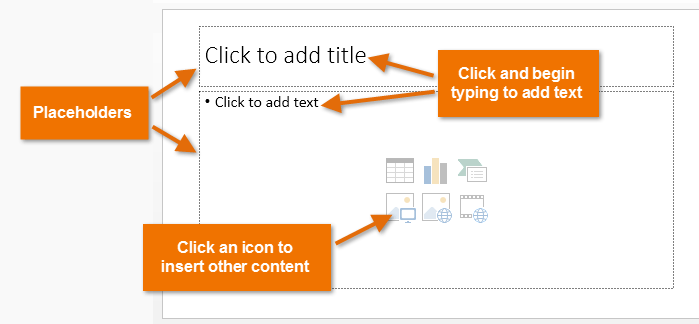
आपके द्वारा शामिल की जाने वाली जानकारी के प्रकार के आधार पर स्लाइड्स में प्लेसहोल्डर के लिए अलग-अलग लेआउट होते हैं। जब भी आप एक नई स्लाइड बनाते हैं, तो आपको अपनी सामग्री फिट करने वाला एक स्लाइड लेआउट चुनना होता हैं।
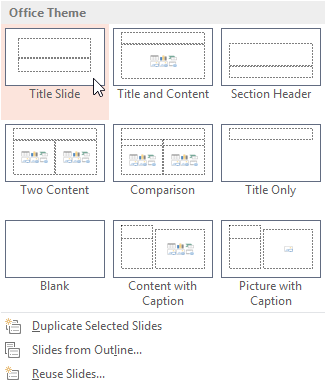
एक नई स्लाइड कैसे सम्मिलित करें (How to insert a new slide)
जब भी आप एक नई प्रस्तुति शुरू करते हैं, इसमें Title Slide लेआउट के साथ एक स्लाइड होती हैं। आप विभिन्न लेआउट से जितनी जरूरत हो उतनी स्लाइड्स डाल सकते हैं।
- Home Tab से, New Slide कमांड के निचले हिस्से पर क्लिक करें।
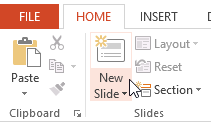
- दिखाई देने वाले मेनू से वांछित slide layout चुनें।
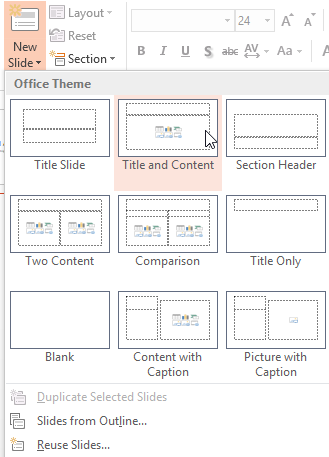
- नई स्लाइड दिखाई देगी। किसी प्लेसहोल्डर पर क्लिक करें और टेक्स्ट जोड़ने के लिए टाइप करना प्रारंभ करें। आप अन्य प्रकार की सामग्री, जैसे चित्र या चार्ट जोड़ने के लिए आइकन पर भी क्लिक कर सकते हैं।
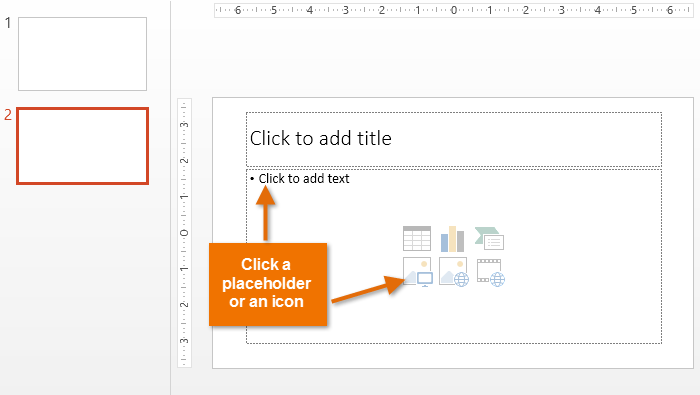
Note : मौजूदा स्लाइड के लेआउट को बदलने के लिए, लेआउट कमांड पर क्लिक करें, फिर वांछित लेआउट चुनें।
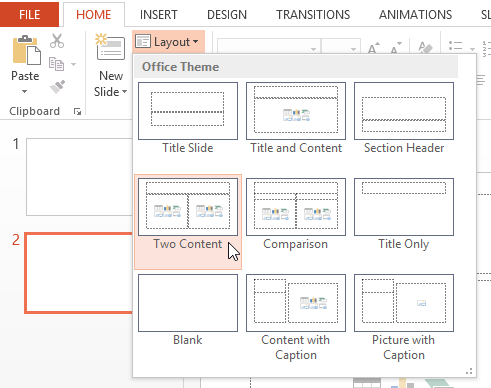
चयनित स्लाइड के समान लेआउट का उपयोग करने वाली स्लाइड को त्वरित रूप से जोड़ने के लिए, नई स्लाइड कमांड के शीर्ष भाग पर क्लिक करें।
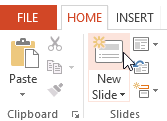
Organizing slides
पावरपॉइंट प्रस्तुतियों में आपको जितनी जरूरत हो उतनी स्लाइड्स हो सकती हैं। Slide Navigation pane आपकी स्लाइड व्यवस्थित करना आसान बनाता है। वहां से, आप अपनी प्रस्तुति में से स्लाइड्स को डुप्लिकेट, पुनर्व्यवस्थित और हटा सकते हैं।
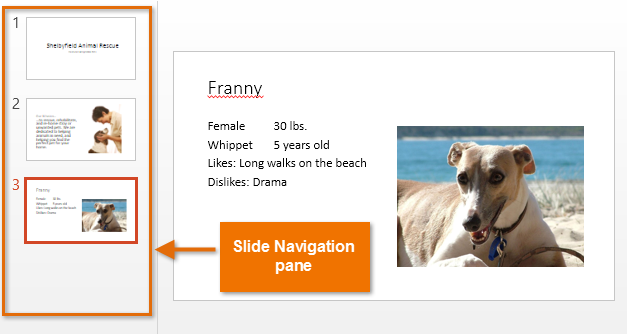
डुप्लिकेट स्लाइड्स कैसे बनाएं (How to Create Duplicate slides)
यदि आप एक स्लाइड को जल्दी से कॉपी और पेस्ट करना चाहते हैं, तो आप इसे डुप्लिकेट कर सकते हैं। स्लाइड्स को डुप्लिकेट करने के लिए,
- उस स्लाइड का चयन करें जिसे आप डुप्लिकेट करना चाहते हैं,
- माउस पर राइट-क्लिक करें, और दिखाई देने वाले मेनू से Duplicate slides चुनें।
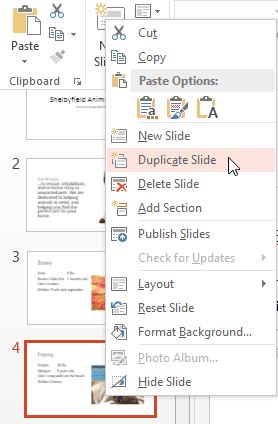
- आप उन्हें multiple slides को एक साथ डुप्लिकेट भी कर सकते हैं।
स्लाइड्स को मूव कैसे करें (How to Move slides)
अपनी स्लाइड के क्रम को बदलना आसान है।
- Slide Navigation pane में वांछित स्लाइड पर क्लिक करें, दबाएं और खींचें।
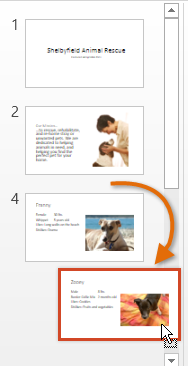
स्लाइड कैसे हटाएं (How to Delete slides)
अगर आप अपनी प्रस्तुति से एक स्लाइड को हटाना चाहते हैं, तो आप इसे हटा सकते हैं।
- बस उस स्लाइड का चयन करें जिसे आप हटाना चाहते हैं|
- फिर अपने कीबोर्ड पर हटाएं या बैकस्पेस कुंजी दबाएं।
स्लाइड कॉपी और पेस्ट कैसे करें (How to copy and paste slides)
यदि आप एक ही लेआउट के साथ कई स्लाइड बनाना चाहते हैं, तो आपको एक स्लाइड को कॉपी और पेस्ट करना आसान हो सकता है जिसे आपने पहले से ही खाली स्लाइड से शुरू करने के बजाय बनाया है।
- Slide Navigation pane में कॉपी करने के लिए इच्छित स्लाइड का चयन करें, फिर Home Tab पर Copy कमांड पर क्लिक करें।
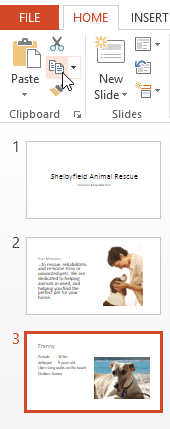
- Slide Navigation pane में, पेस्ट स्थान चुनने के लिए बस एक स्लाइड (या दो स्लाइड के बीच) पर क्लिक करें। एक क्षैतिज सम्मिलन बिंदु दिखाई देगा।
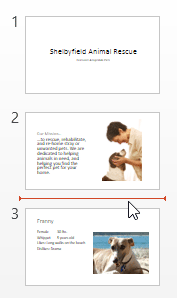
- Home Tab पर Paste कमांड पर क्लिक करें।
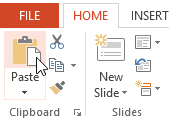
- स्लाइड चयनित स्थान में दिखाई देगी।
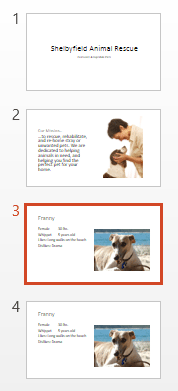

No comments: