मएस पावरपॉइंट 2013 में इमेज कैसे डालें और सुधार करें
(How to Insert and Modify Picture in MS PowerPoint 2013)
MS PowerPoint 2013 में पिक्चर जोड़ना आपकी प्रेजेंटेशन को और अधिक रोचक और आकर्षक बना सकता है। आप किसी भी स्लाइड में अपने कंप्यूटर की किसी भी फ़ाइल से एक पिक्चर डाल सकते हैं। इसी के साथ आपनी प्रेजेंटेशन में ऑनलाइन पिक्चर भी डाल सकते हैं|
फ़ाइल से इमेज कैसे डालें (How to Insert a Picture from a file)
- सबसे पहले Insert Tab का चयन करें, फिर Images group में से Picture कमांड पर क्लिक करें।
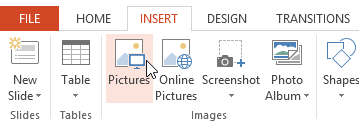
- Insert Picture डायलॉग बॉक्स दिखाई देगा। वांछित इमेज फ़ाइल का पता लगाएँ और चुनें, फिर Insert पर क्लिक करें।
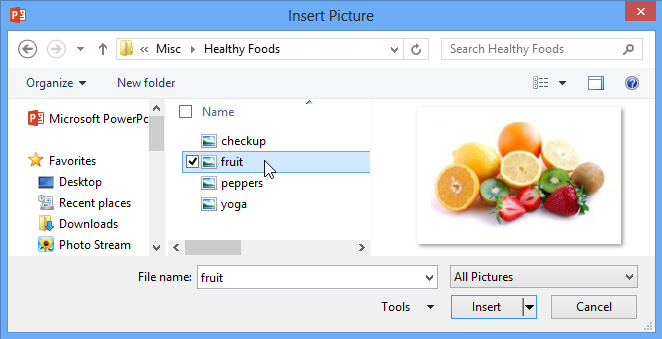
- पिक्चर चयनित स्लाइड पर दिखाई देने लगेगी।
आप Images को Insert करने के लिए प्लेसहोल्डर में Picture कमांड पर भी क्लिक कर सकते हैं।
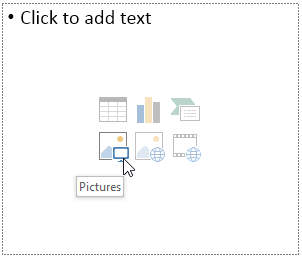
Online Pictures
अगर आपके पास अपने कंप्यूटर पर इच्छित पिक्चर नहीं है, तो आप अपनी प्रेजेंटेशन में ऑनलाइन पिक्चर भी जोड़ सकते हैं| पावरपॉइंट ऑनलाइन पिक्चर ढूंढने के लिए दो विकल्प प्रदान करता है:
OneDrive:
आप अपने OneDrive (जिसे पहले SkyDrive कहा जाता है) पर संग्रहीत इमेज डाल सकते हैं। आप अन्य ऑनलाइन खातों को अपने माइक्रोसॉफ्ट अकाउंट से भी जोड़ सकते हैं, जैसे कि फेसबुक या फ़्लिकर।
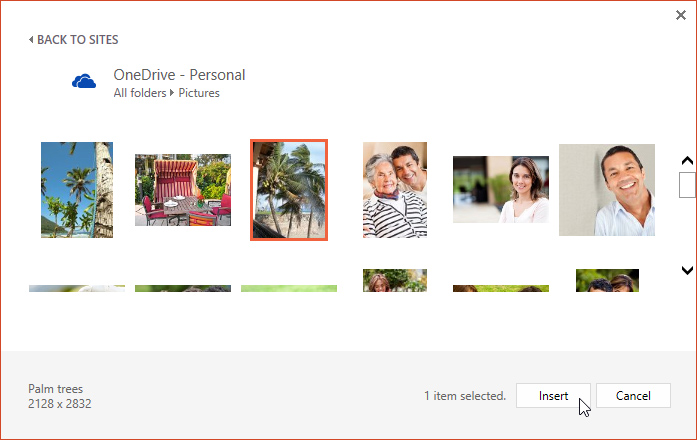
Bing Image Search
आप Images खोजने के लिए इंटरनेट के इस विकल्प का उपयोग कर सकते हैं। डिफ़ॉल्ट रूप से, बिंग केवल उन Images को दिखाता है जो क्रिएटिव कॉमन्स के तहत लाइसेंस प्राप्त हैं, जिसका अर्थ है कि आप उन्हें अपनी परियोजनाओं के लिए उपयोग कर सकते हैं।
पहले, आपके पास Office.com से क्लिप आर्ट इमेज डालने का विकल्प भी था, लेकिन यह सेवा बंद कर दी गई है। इसके बजाय, आप अपनी प्रेजेंटेशन के लिए Images को ढूंढने के लिए Bing Image Search का उपयोग कर सकते हैं।
ऑनलाइन इमेज कैसे डालें (How to Insert an Online Picture)
- Insert tab का चयन करें, फिर Online Picture कमांड पर क्लिक करें।
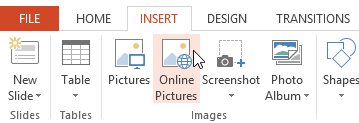
- Insert Pictures डायलॉग बॉक्स दिखाई देगा।
- Bing Image Search या अपने OneDrive चुनें। हमारे उदाहरण में, हम Bing Image Search का उपयोग करेंगे।
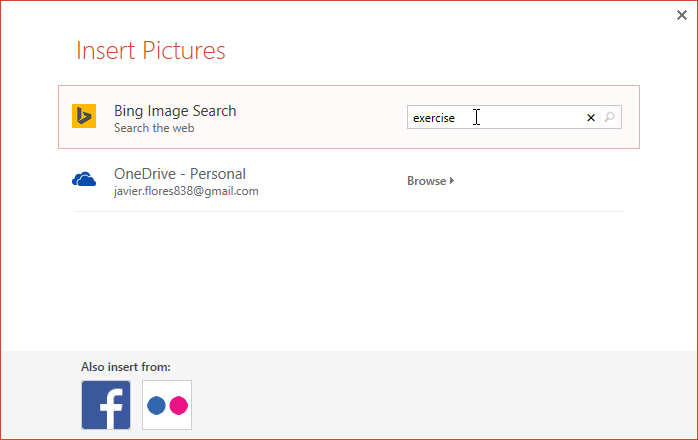
- एंटर कुंजी दबाएं। आपके खोज परिणाम डायलॉग बॉक्स में दिखाई देंगे।
- वांछित इमेज का चयन करें, फिर Insert पर क्लिक करें।
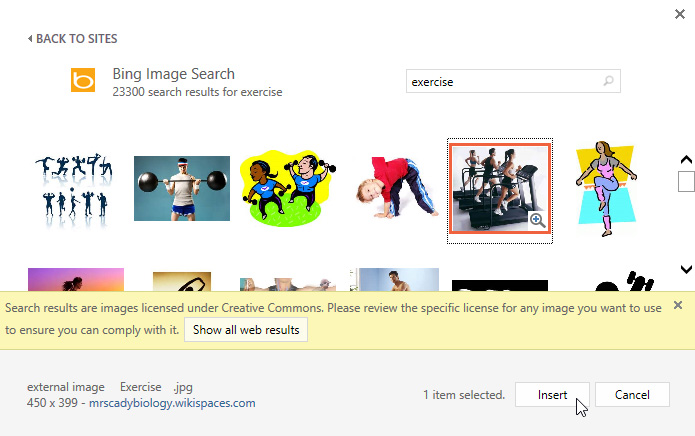
- इमेज वर्तमान में चयनित स्लाइड पर दिखाई देने लगेगी|
ऑनलाइन Images को insert करने के लिए आप प्लेसहोल्डर में Online Picture कमांड पर भी क्लिक कर सकते हैं।
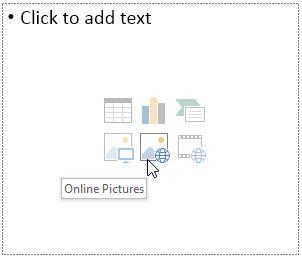
एमएस पावरपॉइंट 2013 में इमेज में सुधार कैसे करें
(How to Modify Picture in MS PowerPoint 2013)
Moving and resizing pictures
एक बार जब आप पिक्चर डाल लेते हैं, तो आप इसे स्लाइड पर किसी दूसरे स्थान पर भी ले जा सकते हैं या इसके आकार को बदल सकते हैं। पावरपॉइंट आपकी प्रेजेंटेशन में चित्रों को व्यवस्थित करना आसान बनाता है।
इमेज का चयन कैसे करें (How to Select a Picture)
एक पिक्चर को संशोधित करने से पहले, आपको इसे चुनना होगा। इसके लिए बस पिक्चर का चयन करने के लिए पिक्चर पर क्लिक करें। चयनित पिक्चर के चारों ओर एक ठोस रेखा दिखाई देगी।

इमेज का आकार कैसे बदलें (How to Resize a Picture)
इमेज के आकार को बदलने के लिए इमेज के कोने पर स्थित आकार देने वाले हैंडल पर क्लिक करें और खींचें।

इमेज कैसे घुमाएं (How to Rotate a Picture)
किसी को रोटेट अर्थात घुमाने के लिए किसी इमेज के ऊपर तीर को दाएं या बाएं घुमाने के लिए क्लिक करें और खींचें।

रोटेशन कोण को सीमित करने के लिए इमेज को घूर्णन करते समय अपने कीबोर्ड पर Shift कुंजी दबाए रखें।
इमेज को मूव कैसे करें (How to Move a Picture)
स्लाइड पर स्थित किसी पिक्चर को नए स्थान पर स्थानांतरित करने के लिए क्लिक करें और खींचें।

इमेज को कैसे हटाएं (How to Delete a Picture)
- उस पिक्चर का चयन करें जिसे आप हटाना चाहते हैं, फिर अपने कीबोर्ड पर बैकस्पेस या Delete Key दबाएं।
आप Format tab से और भी अधिक पिक्चर फ़ॉर्मेटिंग विकल्पों तक पहुंच सकते हैं।
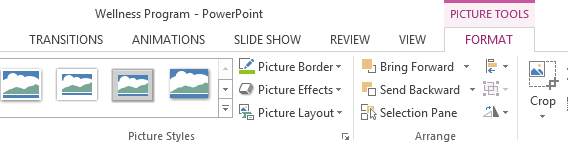

No comments: