एमएस पावरपॉइंट 2013 में व्यू के प्रकार (Different Views in MS PowerPoint 2013)
जब आप अपनी प्रेजेंटेशन में और स्लाइड जोड़ते हैं, तब प्रेजेंटेशन को व्यवस्थित रखना मुश्किल हो जाता है। सौभाग्य से, PowerPoint आपको अपने स्लाइड शो को व्यवस्थित करने और तैयार करने में सहायता के लिए टूल प्रदान करता है।
पावरपॉइंट में कई अलग-अलग Slide View शामिल हैं, जो विभिन्न कार्यों के लिए उपयोगी हैं। Slide View कमांड PowerPoint विंडो के निचले दाएं भाग में स्थित होता हैं। MS PowerPoint 2013 में चार मुख्य Slide View होते हैं:
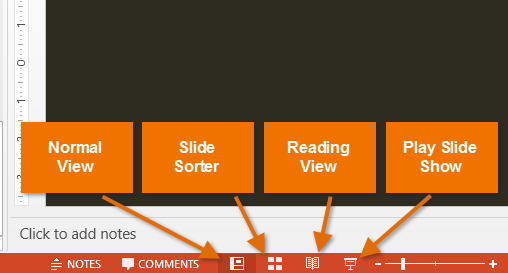
Normal View:
यह डिफ़ॉल्ट View है, जहां आप स्लाइड्स बनाते और संपादित करते हैं। आप स्लाइड पर स्लाइड नेविगेशन फलक में स्लाइड भी ले जा सकते हैं।
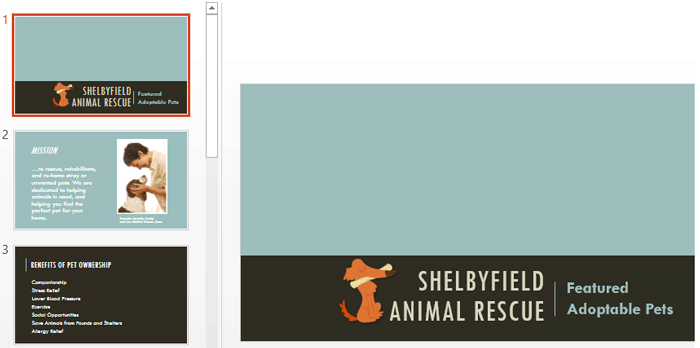
Slide sorter:
इस View में, आपको प्रत्येक स्लाइड का एक thumbnail version दिखाई देगा। आप जल्दी से उन्हें पुन: व्यवस्थित करने के लिए स्लाइड खींच और छोड़ सकते हैं।
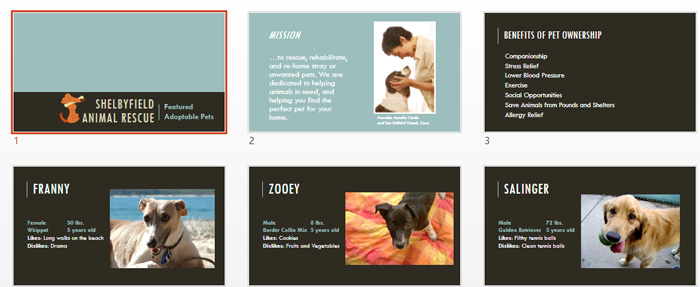
Reading View:
यह View PowerPoint विंडो को आपकी प्रेजेंटेशन को Preview के साथ दिखता है। इसमें निचले दाएं भाग में आसानी से सुलभ नेविगेशन बटन शामिल हैं।
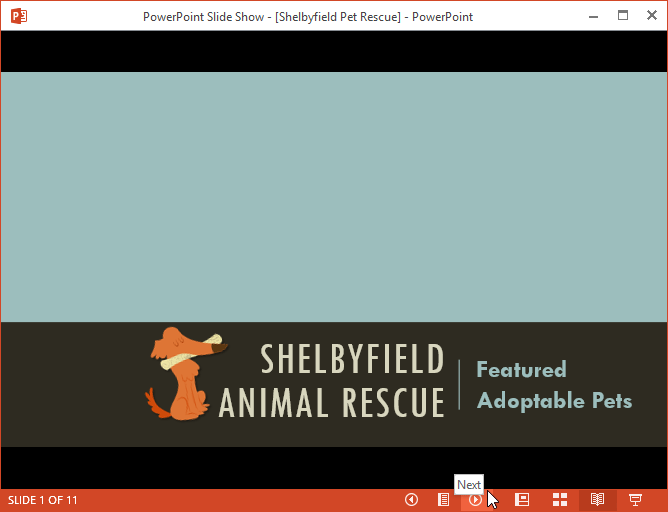
Play slide show:
यह वह View है जिसका उपयोग आप दर्शकों को प्रेजेंटेशन दिखने के लिए करेंगे। यह कमांड वर्तमान स्लाइड से प्रेजेंटेशन शुरू करेगा। प्रेजेंटेशन को शुरुआत से शुरू करने के लिए आप अपने कीबोर्ड पर F5 भी दबा सकते हैं। जब आप नीचे-बाएं कोने में माउस को घुमाते हैं तो एक मेनू दिखाई देगा। ये कमांड आपको स्लाइड के माध्यम से नेविगेट करने और पेन और हाइलाइटर जैसी अन्य सुविधाओं तक पहुंचने की अनुमति देते हैं।
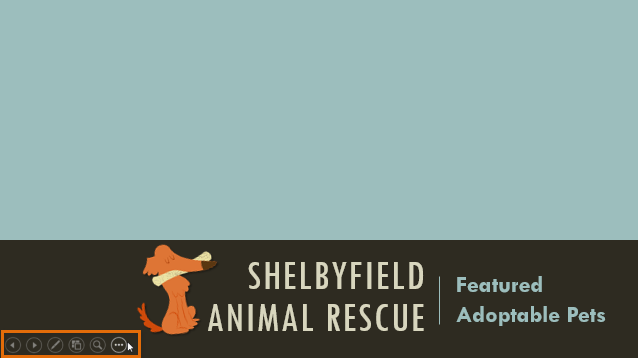
Outline view
OutlineView आपके स्लाइड टेक्स्ट को Outline रूप में दिखाता है। यह आपको अपने स्लाइड टेक्स्ट को त्वरित रूप से संपादित करने और एक साथ कई स्लाइड की सामग्री को देखने की अनुमति देता है। आप अपने स्लाइड शो के संगठन की समीक्षा करने और अपनी प्रस्तुति देने के लिए तैयार करने के लिए इस लेआउट का उपयोग कर सकते हैं।
How to view an outline
- View tab से, Outline view कमांड पर क्लिक करें।

- स्लाइड नेविगेशन फलक में आपके स्लाइड टेक्स्ट की Outline दिखाई देगी।
- आप अपने स्लाइड टेक्स्ट में बदलाव करने के लिए सीधे Outline में टाइप कर सकते हैं।
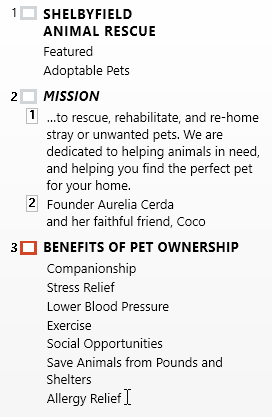
Slide notes
आप नोट्स फलक से अपनी स्लाइड में नोट्स जोड़ सकते हैं। अक्सर इसे स्पीकर नोट्स कहा जाता है, यह आपकी प्रस्तुति के लिए आपको डिलीवरी या तैयार करने में मदद करते हैं।
How to add Slide Notes
- Notes Pane खोलने के लिए स्क्रीन के नीचे Notes कमांड पर क्लिक करें।
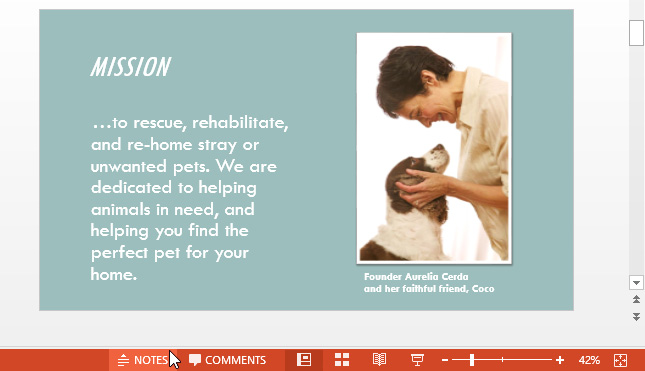
- इसका आकार बदलने के लिए Pane के किनारे पर क्लिक करें और खींचें।
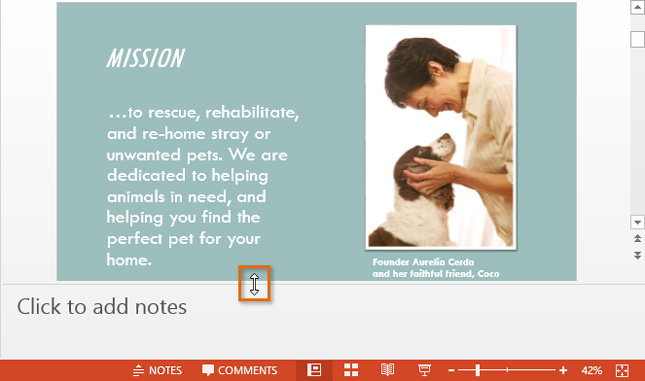
- Notes Pane पर क्लिक करें, और Notes जोड़ने के लिए टाइप करना शुरू करें।
Note: आप अपने Notes में editing और Review करने के लिए नोट्स पेज व्यू तक भी पहुंच सकते हैं। View tab से Notes Page कमांड पर क्लिक करें। वहां से, आप प्रत्येक स्लाइड के नीचे टेक्स्ट बॉक्स में नोट्स टाइप कर सकते हैं।


No comments: